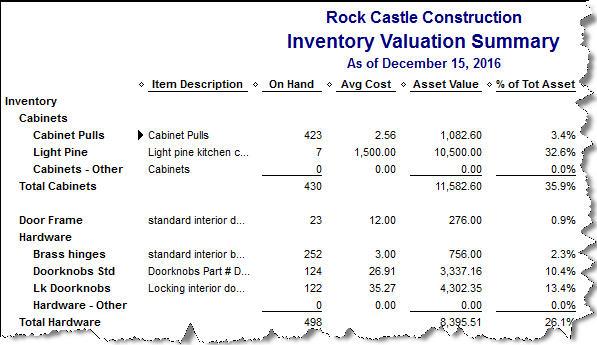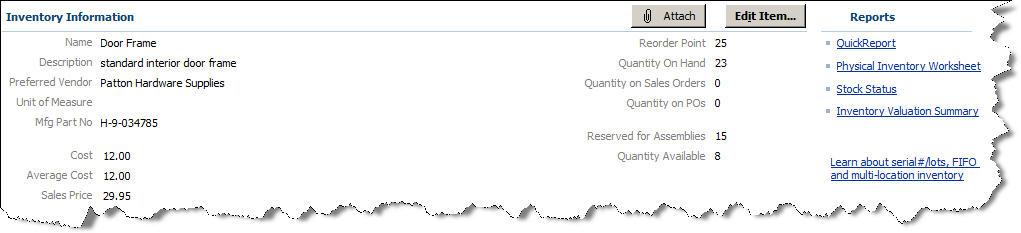Running out of products too frequently? Having to sell cheap because inventory is overloaded? Use QuickBooks’ reports.
It seems so simple in theory. Don’t overstock goods because you’ll tie up too much money and perhaps need a clearance sale to get rid of the excess. On the other hand, don’t let yourself run out of anything and lose orders.
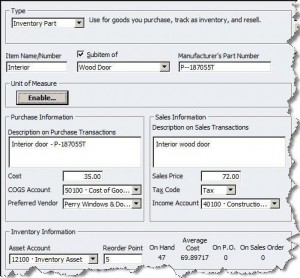 In practice – especially if you stocks dozens or hundreds of items – it’s impossible to ensure this if you’re managing your inventory manually. Guesswork can be costly.
In practice – especially if you stocks dozens or hundreds of items – it’s impossible to ensure this if you’re managing your inventory manually. Guesswork can be costly.
It’s a complex element of accounting, but QuickBooks comes equipped with a handful of reports that can keep you on track. They don’t teach you how to balance your inventory to improve profitability, but we can help with that.
Figure 1: Be sure to enter a figure in the Reorder Point field so QuickBooks can remind you to reorder.
Building Precise Records
There’s a critical number in your item records that must be completed: Reorder Point. You’ll see it at the bottom of the Edit Item window (click Lists | Item Lists and double-click on the correct entry or click New in the Item drop-down list). Without it, QuickBooks can’t alert you when you’re running low.
QuickBooks also tells you how many items are currently on hand. If you had reached the reorder point and created a purchase order, you’d see a number under On P.O.
Ideally, you would do this when you’re first adding item records, but you can go back at any time and add it.
Rigorous Reporting
Running reports regularly will keep you apprised of your inventory status. To see what QuickBooks offers, click Reports | Inventory or go to the Report Center. Select Inventory Valuation Summary. You can also see this report in detail, but if you carry a lot of inventory, it’s difficult to get a birds’ eye view. Do run it, though, if you want to see the transactions that affected your inventory’s value.
Figure 2: The Inventory Valuation Summary does just what the name says
In addition to what’s pictured here, this report displays columns for Sales Price, Retail Value and % of Total Retail. As always, you can click Customize Report to change the date range.
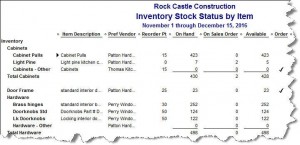 Figure 3: This report provides a real-time update of the status of every inventory item.
Figure 3: This report provides a real-time update of the status of every inventory item.
Precise Tracking
The Inventory Stock Status by Item report should be consulted frequently. It tells you exactly where all of your items are in the pipeline.
Watch for checkmarks in the Order column; they appear when you’ve hit or exceeded your specified reorder point. Three other important figures populate columns in this report: the number on purchase order, the date the next shipment should arrive and average sales per week.
Reminders can come in quite handy here. To set them up, go to Edit | Preferences | Reminders | Company Preferences. And you’ll find the most comprehensive view of your items in the Inventory Center. Go to Vendors | Inventory Activities | Inventory Center. This screen also provides quick access to commonly-used reports.
Figure 4: The Inventory Center tells you everything you want to know about your items.
Automate Your Inventory Reporting
Here’s a quicker way to grab your reports:
- Go to Reports | Memorized Reports | Memorized Report List.
- Click the down arrow next to Memorized Report at the bottom and select New Group. Type in Inventory and click OK.
- Open an inventory report and click Memorize. The Memorize Report window opens. Check Save in Memorized Report Group and select Inventory from the drop-down list. Click OK. Repeat for others you want in this cluster.
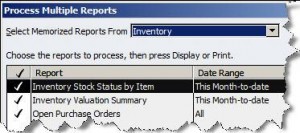
- Click Reports | Process Multiple Reports. Select Inventory from the drop-down list and make sure that there’s a check mark next to the reports you want. You can click on the dates in the From and To column to change them.
- Click Display or Print.
If you operate a product-based business, the success of your company depends in large part on your ability to find the sweet spot: neither too much nor too little inventory. It’s an ongoing, daily challenge. Let us know if we can provide guidance on this critical balancing act.