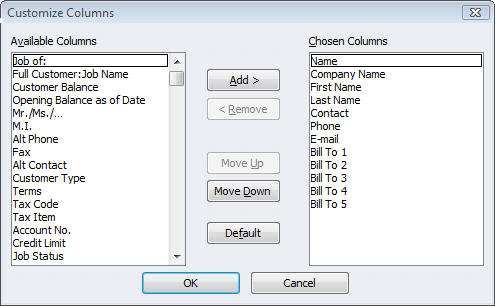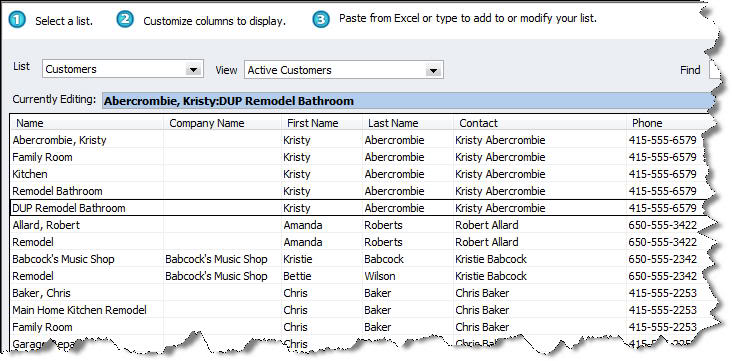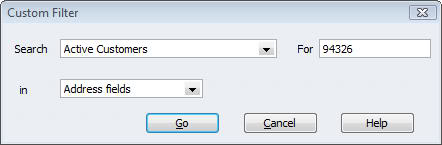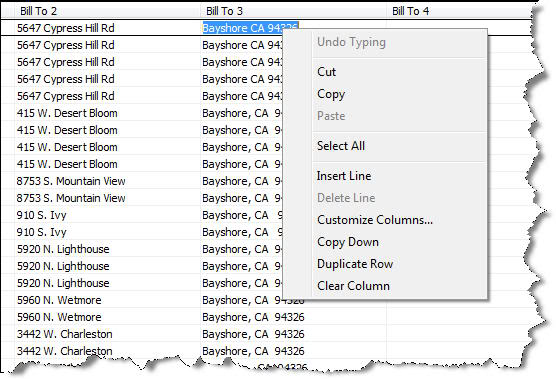Add/Edit Multiple List Entries Simplifies Record Changes
Data entry and modifications in QuickBooks can be tedious. Beginning with QuickBooks 2010 Pro Edition and above, that job got a lot easier. The Add/Edit Multiple List Entries tool does just what its name implies: It lets you add entries to your lists of customers, vendors, services, inventory parts, and non-inventory parts. It also makes changing one or several of them quick and easy.
Using this feature, you can:
- See customized views of your list data
- Enter missing information
- Create new entries from duplicates of existing ones
- Do a mass change of a whole column
- Copy and paste records from Excel
There are myriad applications for this tool. You could use it, for example, when you’re changing Preferred Vendors for a group of items and you don’t want to have to edit each individual item record. Or when the area code for select customers or vendors has changed. You could use it if you’re adding an inventory item that’s just slightly different from another, or when your accountant tells you to change the name of an account.
Building the perfect view
To get started, click Lists | Add/Edit Multiple List Entries. In the screen that opens, click the arrow next to the List box and select the type of data you want to see, like Customers. Then select the group that you want displayed by dropping the View list down. Click the Customize Columns button. This window opens:
Figure 1: Make sure your columns are correct and in the right order.
The list on the left represents all possible column labels. To make the list on the right reflect what you want to see in your table, highlight the correct item and use the Add> or <Remove buttons and the Move Up or Move Down buttons. When you’re satisfied, click OK. The table will change to display those columns in that order.
TIP: You may have a lot of empty space between columns. To close those gaps, put your cursor on the faint vertical line that separates two column names. A cross-like symbol will appear. Drag it left or right until the columns are positioned well.
Let’s say that a customer commissions a new job. Since so much information will remain the same as in previous jobs, you can duplicate her record. Highlight the last entry in her list of jobs and right-click. Select Duplicate Row. The new entry will contain her default information, except the name will change to DUP Figure 2: It’s easy to duplicate an entry’s information. Mass changes You may occasionally want to make the same change to a subset of records. Say a city’s zip code changed and you want to find the customers affected. You’d open the Customers list, click on the View arrow and select Custom Filter. Then: Figure 3: You can search for a group of entries that share a common characteristic. Figure 4: The Copy Down command changes all entries in a column to match the top one. When you select Copy Down, all of the entries duplicate the first one in the list. Some housekeeping Anything you change in these views – as long as you click Save Changes – will be reflected throughout QuickBooks, wherever that record appears. If you’ve made an error, like using a dollar sign, you’ll get a message telling you to fix it. You can use Add/Edit Multiple List Entries in other ways. For example, it’s a good way to see how thorough your recordkeeping is. Take a look at your lists occasionally to spot missing data. Or say you were at a trade show and signed up new customers, but you didn’t have QuickBooks on your laptop so you entered them in Excel. Once you’ve made sure that your column names and order in Excel match those displayed in Add/Edit Multiple List Entries, you can just copy and paste the new customers in. This feature is easy to use, but be cautious. We can help with complex modifications. Add/Edit Multiple List Entries is one of the ten best features QuickBooks has incorporated in recent years. It’s an easy way to get a birds’ eye view of your lists, and a great time-saver.