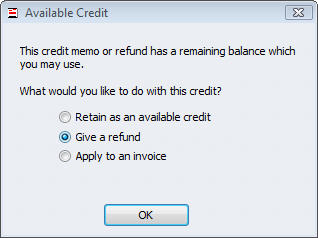Refunds. You probably wince at the word. Some – like customer refunds for returns – are fairly uncomplicated, thanks to QuickBooks‘ tools. Others, not so much. You may find yourself unable to balance your accounts receivable.
There are numerous scenarios that necessitate the use of credit memos, including overpayment, order cancellations and bad debt write-off. It’s critical that these are entered correctly. If they aren’t, you may lose a lot of the time that QuickBooks helped you save as you try to chase down a few dollars.
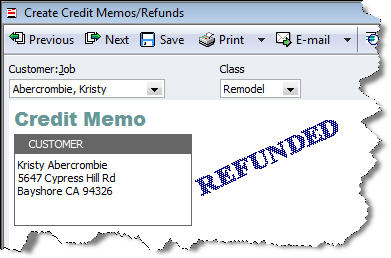 Figure 1: QuickBooks helps you identify refunds quickly.
Figure 1: QuickBooks helps you identify refunds quickly.
Sending money back
Let’s say a customer pays for an order but cancels before it ships. You could:
- Apply the balance to an existing invoice
- Keep it as an available credit
- Issue a refund
Click Customers | Create Credit Memos/Refunds. Select the correct customer and job (and A/R account, if you have more than one). Enter the items just as they appear on the invoice. When you’re finished, click Save & New. The Available Credit window opens, displaying your options:
Figure 2: The Available Credit window displays your credit balance options.
You would select Give a refund and click OK. The Issue a Refund window opens and should already be filled in. If everything is correct, click OK. The refund check has now been entered in the checking register, ready to be processed.
WARNING: If the invoice was paid with a credit card, it gets complicated. Your instructions will depend on whether you are using Intuit Merchant Service for QuickBooks or another merchant account service. You’ll also have to deal with transaction fees. We can help you deal with this.
Other refund options
If the customer has open invoices, you may want to choose Apply to an invoice in the Available Credit window. A list opens; just select the correct invoice. Or if you want to have those extra funds available for other invoices but don’t want to apply them immediately, click Retain as an available credit. When you want to use them, click the Apply Credits button in the lower right corner of the invoice.
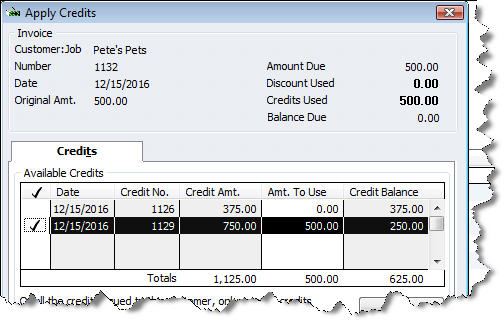 figure 3: When issuing a refund, QuickBooks can hold those funds to be applied to invoices later.
figure 3: When issuing a refund, QuickBooks can hold those funds to be applied to invoices later.
Sometimes, customers overpay an invoice or statement charge, or make a down payment for which there is no invoice. This is easy to fix. Open the Customer Payment screen (Customer Center | Transactions | Received Payments) and double-click the related payment. In the screen’s lower left corner, you’ll see this:
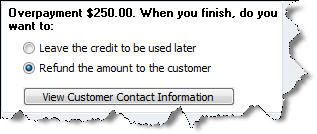 Figure 4: Click the correct option here.
Figure 4: Click the correct option here.
Click the correct button, then Save & Close. The Issue a Refund window opens; you’d treat it the same way you did when you dispatched a return refund.
Another use
You can also use credit memos to write off bad debt if you are using the accrual method of accounting.
If you don’t already have a Bad Debt item in your item list, set up a new item as an Other Charge. Name it “Bad Debt” and match it to the correct account.
Open the Credit Memo window and select the customer, then select Bad Debt as the item. You’ll get a message saying that the item is associated with an expense account; click OK. Enter the write-off amount minus sales tax if taxable (be sure the Tax column is correct) and click Save & Close.
WARNING: Enter two lines on the credit memo if it combines both taxable and non-taxable items (both charged to the Bad Debt account), one for each type. Be sure that the Tax Columns are correct.
The Available Credit window opens. Select Apply to an invoice. Put a check mark next to the correct one and click Done.
Make refunds make sense
It seemed easier in the days when you just wrote a check for a refund or made an entry in a paper ledger, didn’t it? Using QuickBooks credit memos, though, helps you maintain records that follow standard accounting procedures and simplifies our understanding of your files. We’ll be glad to help you make sure that this sometimes-complex task is done right from the start.