Receive Payments the Right Way in QuickBooks: Your Options
How you record a customer payment in QuickBooks depends on why and how you received it.
One of the reasons we like QuickBooks is because it uses language and processes that are familiar to small businesspeople. Instead of using the term “accounts receivable,” it has a menu label that says Customers and menu items that use phrases like Create Invoices and Receive Payments. You would have to go into the Chart of Accounts to find standard accounting terminology – and we never recommend that you do that without consulting with us first.
Yet when you’re doing customer-related tasks, you’re following a traditional accounts receivable workflow, a series of steps that completes a sales cycle, like Estimate | Invoice | Payment | Deposit. QuickBooks keeps it simple for you and doesn’t often force you into unfamiliar territory.
One of the more pleasant elements of accounts receivable is the process of receiving customer payments. There’s more than one way to do this, and it’s very important that you use the correct way in each situation.
Payment Methods
Before you record your first payment, you’ll need to make sure that QuickBooks is set up to accommodate its Payment Method. QuickBooks comes with some standard types, but you can add, edit, and delete your own options (though not those that are built in to the software).
Open the Lists menu and click Customer & Vendor Profile Lists, then Payment Method List. This window will open:
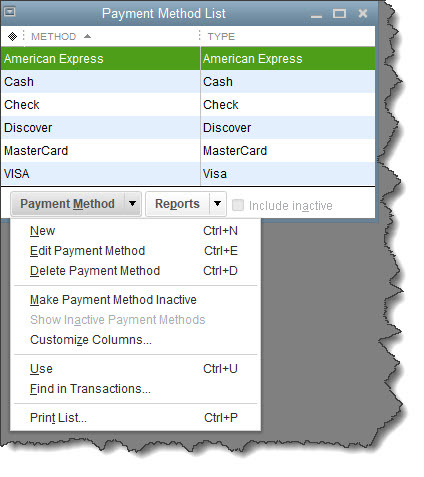
You can work with Payment Method options in this window.
To use any of the commands in the Payment Method drop-down list, you’d highlight the method by clicking on it and opening the options list by clicking the down arrow in that field.
Note: When you add or change an existing entry, the window that opens contains fields for both Payment Method and Payment Type. They should be identical or at least very similar.
Settling an Invoice
If your company sends invoices, you’ll need to record their matching payments in the Customer Payment window. Click Customer | Receive Payments or the Receive Payments icon on the home page. There’s also a button for this in the toolbar in an open invoice. However you get there, here’s what it looks like:
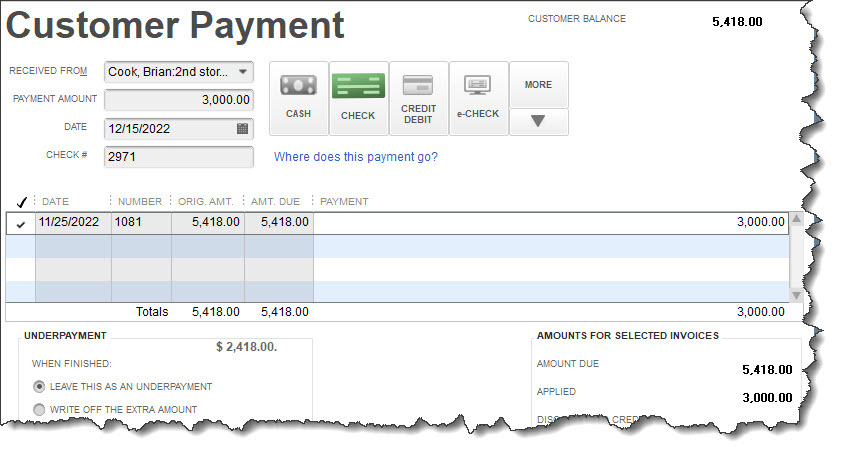
You’ll record payments that customers send in response to invoices in this window.
Select a customer in the RECEIVED FROM field, and any outstanding invoices will appear in the table below. The CUSTOMER BALANCE appears in the upper right corner. Enter the PAYMENT AMOUNT and verify the date.
Click in the box for the correct payment method to the right. If it’s a check, enter the number in the CHECK # field. If you choose CREDIT DEBIT, you can enter the card details in the small window that opens. If you provided this information in the customer’s record and chose that as the PREFERRED PAYMENT METHOD, it should fill it in automatically.
Note: To set a PREFERRED PAYMENT METHOD, which will save time, open the customer record and click the small pencil icon in the upper right. Click Payment Settings and complete the fields in that window.
If the customer has paid less than the balance due, you can either LEAVE THIS AS AN UNDERPAYMENT or WRITE OFF THE EXTRA AMOUNT. Select one of those two options in the lower left and save your work when you’re done.
Instant Payments
You’ll use a different form when a customer gives you a payment in exchange for the goods or services you provided, without receiving an invoice. Click Customers | Enter Sales Receipts to open a window like this:
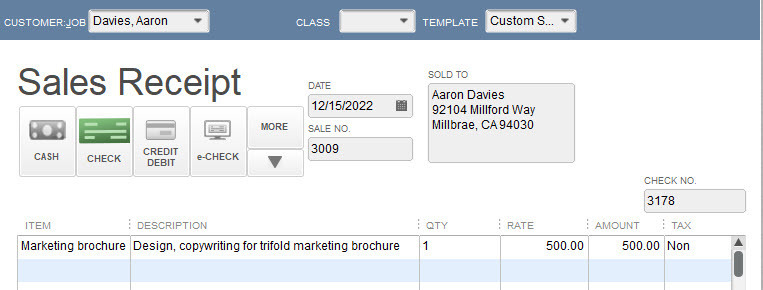
If a customer gives you a payment without receiving an invoice, you’ll provide them with a Sales Receipt.
You’ll complete this form much like you did the CUSTOMER PAYMENT window, except you won’t be applying the payment to an existing invoice.
Tip: If you have a merchant account or are willing to get one, you can record payments and email sales receipts at remote locations on your mobile device. We can walk you through the setup.
Receiving payments from customers is one of the easier tasks you’ll do as a QuickBooks user, but if you don’t use the software’s tools correctly, your books will be difficult to untangle. We can help ensure that you’re doing this element of your work right from the start; just contact us to schedule a consultation.
