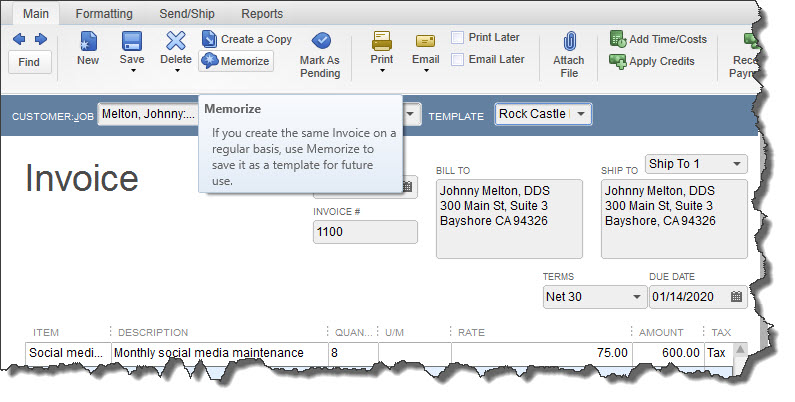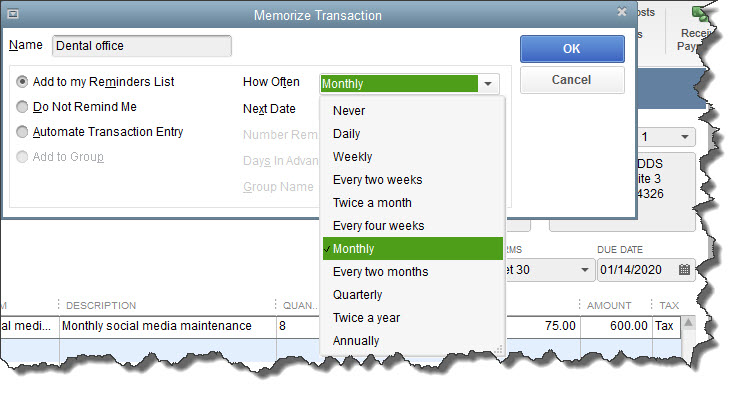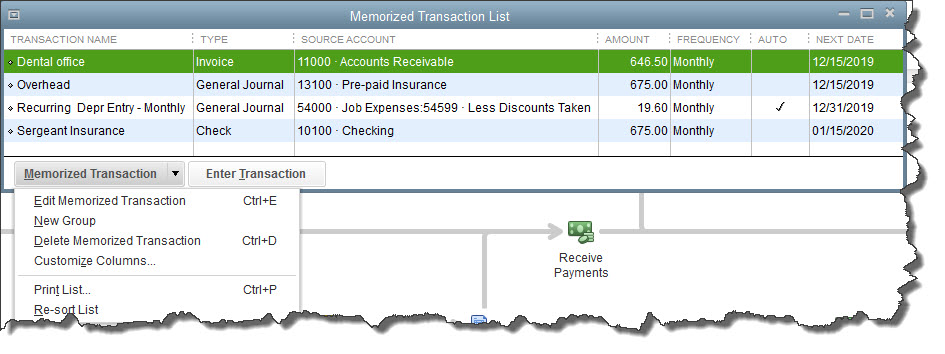QuickBooks saves time in countless ways, one of which is its ability to memorize transactions. Are you taking advantage of this feature?
One of the reasons you started using accounting software, among many others, was to save time. And QuickBooks has complied. Once you create a record for a customer, vendor, item, etc., you rarely – if ever – have to enter that information again; you simply choose it from a list.
You no longer waste time searching through endless piles of papers to find the one you need; you just do a search. And when you need a report on your monthly sales or inventory purchases or your payroll liabilities, you don’t have to wrestle with Excel or locate the right paper records; you just click a few times.
Memorized transactions can be another major time saver. You might use them when you, for example:
· Provide the same service for a customer on a regular basis,
· Charge a monthly fee for rentals, maintenance, membership, etc.,
· Pay a bill to the same company regularly, or
· Have a standing order with a vendor for a similar set of items.
It’s easy to create memorized transactions. QuickBooks provides an icon for them in the toolbar of every transaction form that’s supported, like invoices, bills, and purchase orders.
Figure 1: When you see the Memorize icon in the toolbar of a transaction form, you know that you can create a template to use over and over.
To get started, create a transaction that you know will be repeated – even if the amount will be different every time (you’ll still save time because you won’t have to fill in or select absolutely every detail). Let’s say you’re doing some social media consulting for a customer, and you’ve contracted for eight hours every month. Create the invoice for that billing. Then click the Memorize icon. This window opens:
Figure 2: In the Memorize Transaction window, you’ll tell QuickBooks how often the transaction will be created, in addition to providing other information.
Your customer will already appear in the Name field. You’ll have to choose from among three options so that QuickBooks knows how to handle this recurring form:
Add to my Reminders List. If you choose this by clicking on the button in front of the option, QuickBooks will add this transaction to your existing Reminders List.
Note: Confused about how you get QuickBooks to remind you about actions you have to take? We can walk you through the setup process.
Do Not Remind Me. We don’t recommend this option unless you have an exceptionally good memory, few memorized transactions, or a tickler file in another application. Even then, reminders are a good idea.
Automatic Transaction Entry. This absolutely saves the most time. It’s also the riskiest option. If you select this, QuickBooks will send the transaction through at the intervals you’ve defined. You’ll have to enter a number that indicates how many times you want the form sent and how many days in advance it should be entered. Please consult with us if you are planning to automate transactions. We don’t want you to have unhappy customers or vendors or an unpredictable cash flow.
Next, you’ll tell QuickBooks how often this transaction needs to be created by clicking on the down arrow to the right of How Often. Click on the calendar icon in the Next Date field to select the exact day this should occur next (you’ll have an opportunity when you work with the Reminders List to specify how much advance warning you want).
When you’re done, click OK.
Once you start memorizing transactions, QuickBooks will store them in a list. When you get a reminder that one is due soon, open the Lists menu and select Memorized Transaction List. You’ll see this screen, populated with your own work:
Figure 3: You’ll open the Memorized Transaction List to enter one or to work with one you’ve already created.
Highlight a transaction in the list and click the down arrow next to Memorized Transaction in the lower left corner to see your options here. You can also click Enter Transaction, and your original form will appear. If you’ve saved it with a permanent amount, you can just save and dispatch it. Otherwise, enter the correct amount before you proceed.
If you’re fairly new to QuickBooks and don’t feel like you’re well acquainted with its time-saving features, give us a call and we’ll set up some training. Better to do that upbfront than to have to untangle a jumbled company file. We’re always happy to help.