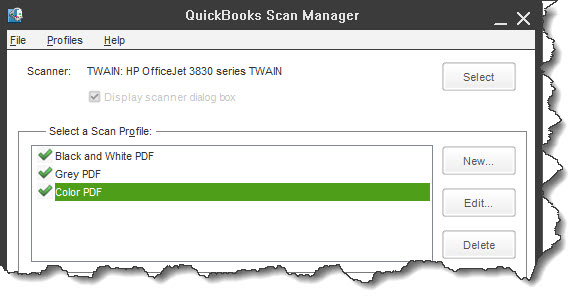How to Use QuickBooks’ Doc Center
QuickBooks can store more than records and transactions. It has lots of room for supporting documents you’ve uploaded.
We’ve been hearing about the “paperless office” for many years. But if you look around your work area, you probably still see evidence of a lot of paper. We’re not there yet, and we may never accomplish that goal completely. But we’re getting closer.
You probably have numerous paper documents that you keep because they’re related to records and transactions in QuickBooks, like receipts, contracts, price lists, bills, etc. There’s no good way to store these in a place where you can access them quickly when you need them. All you can do is make a paper folder for each customer and vendor. If you have many of them, this could become quite unwieldy.
QuickBooks has a good solution. You can upload documents and attach them to individual records and transactions or store them in the Doc Center. Depending on the version you’re using, you may be able to scan them directly into QuickBooks. Here’s how it works.
Using the Doc Center
QuickBooks’ Doc Center makes to easy to work with documents you’ve uploaded to the software.
QuickBooks dedicates a section to managing the documents you want to save to the software: the Doc Center. You can get to this screen by clicking the Docs link in the toolbar. The tools you’ll find here can help you:
- Move files from your computer and storage devices into QuickBooks
- Scan documents into QuickBooks directly
- Add details that will help you keep track of the documents, like keywords and descriptions
- Search for and open them
- Remove them
It’s easy to move your supporting documents into the Doc Center. You click Add in the upper left corner. QuickBooks then opens the directory to your PC and all storage devices connected to it. You just open the correct folder and double-click the file you want (or click on it once, then click Open), like you’ve probably done in other applications. You’ll then be back at the Doc Center, where you’ll see the name for the file you just uploaded in the list there, along with the date and time it was added.
Attaching Files from Transactions
You can also attach files directly from transactions and records. Open an invoice, for example, and click the Attach File button in the toolbar. A window will open containing the toolbar pictured in this image:
You can attach files directly from transactions in QuickBooks.
You’d click Computer if you wanted to select a file from your directories and Doc Center if you know the file is stored there. Once you’ve attached the file, it will appear in your list in the Doc Center. The Attach File icon in the toolbar will display the number 1 to indicate how many files are attached. You can attach multiple files and access any of them by clicking the Attach File button again.
If you want to attach a document to a customer record, open the record (Customers | Customer Center) and click the paper clip icon in the upper right. Select the file you want and click Done. The paper clip icon will be shaded to indicate that there’s at least one file attached.
But what about the Scan button?
The QuickBooks Scan Manager
QuickBooks provides a way to bring documents into your company file for versions prior to QuickBooks 2022. The QuickBooks Scan Manager is compatible with TWAIN-compliant scanners. It’s too bad it was discontinued for new versions, because it can be a helpful tool.
To set it up, open the Company menu and click Documents, then Doc Center. Select Scan at the top of the screen to open the QuickBooks Scan Manager. QuickBooks first wants to know if it found the correct scanner in your system. If it’s right, click Select if you want to go through the brief setup wizard and run tests. This isn’t always necessary, especially if QuickBooks detected the correct one and your scanner has worked with other applications.
QuickBooks should be able to identify your scanner Then you can tell it what kind of output you want.
When you’re finished (or if you’ve skipped the testing) and are back at the QuickBooks Scan Manager window, click the Profile menu to specify the type of output you want (black and white, grey, or color PDF). Click Scan at the bottom of the screen. Your scanner may want to display its own scanning utility, so follow any directions you see until you get to the Preview and Manage Scanned Pages window, where you’ll see a thumbnail of your scanned document. Click Done Scanning when you’re satisfied with your scan and give it a title, keywords, etc., in the window that opens so your scan will appear in the Doc Center list.
This whole operation may go smoothly, or you may run into problems. Contact us if the latter occurs.
Storing files in QuickBooks’ Doc Center or attaching them to transactions or records isn’t exactly rocket science, but if you’ve never worked with file attachments or experience problems with the QuickBooks Scan Manager, we suggest you schedule a consulting session with us. We can help you move some of those papers out of your filing cabinet and into QuickBooks storage.