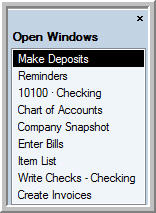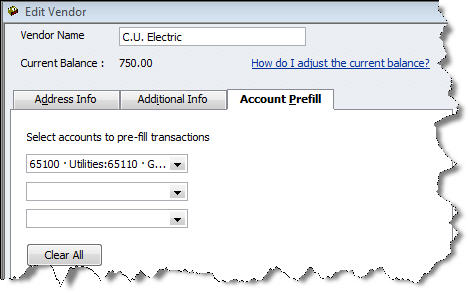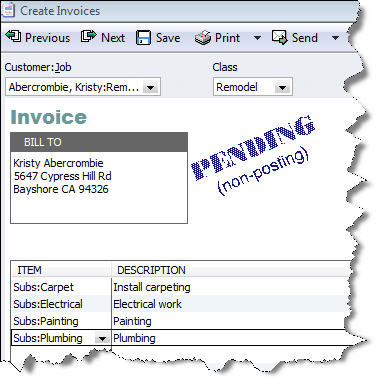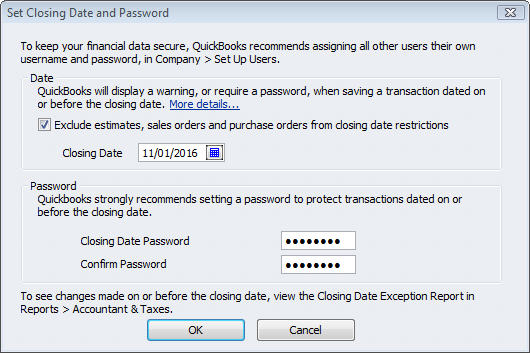No matter which version of QuickBooks you’re using, there are always ways to make your workday easier. As with any software, we tend to learn the features we need and not much more. But small changes in the way you operate can add up to significant time savings and more accurate files. If you jumped into QuickBooks without a thorough introduction, consider these tips.
Use the Open Window list
Spend some time in Preferences, and you’ll be surprised to learn that you have more flexibility than you knew. QuickBooks is designed to work for a tremendously wide variety of businesses, so it comes with some features activated but many dormant.
The Open Window list is a good example. Do you tire of closing windows to find a screen that you used several tasks ago? Make sure that you’re in one-window view (View | One Window), and then click View | Open Window List. Click on any entry to move to that page.
Figure 1: The Open Windows list lets you easily move among active screens.
Make account assignment mandatory
QuickBooks lets you enter transactions without assigning them to accounts. So your Chart of Accounts has two accounts labeled Uncategorized Income and Uncategorized Expenses that serve as repositories for these transactions. This means that when you run reports or prepare for taxes, you may have a hard time remembering the circumstances of those transactions and will find it difficult to assign them to accounts.
Do yourself a favor. Set up QuickBooks so that you must assign an account to every transaction. This will take extra time upfront, but not as much as if you try to recall the transaction three months from now. Go to Edit | Preferences | Accounting | Company Preferences and make sure that Require Accounts is checked. If you have questions on this, please call or email us.
Use the Account Prefill fields
Speaking of accounts, here’s a little time-saving tip. If you have vendors that are always assigned to the same account(s), you can establish this constant in the vendor record. Simply open the Edit Vendor window for a client and click the Account Prefill tab. Select the appropriate selection(s) from the drop-down lists. If a payment is sometimes split between multiple accounts, you’ll handle this division when you add transactions.
Figure 2: Designate vendor accounts to save time when creating transactions.
Use “Pending Sales”
Invoices, sales receipts and credit memos can be earmarked as “pending.” These sales do not show up in registers or reports (except for the Pending Sales report) and can’t be used for transactions where payment has already been applied. Create the transaction and click Edit | Mark This action can be useful in multiple situations, including: Figure 3: You can mark a payment as “pending” in several situations. Be kind to your accountant: Set a closing date Once we’ve worked with your QuickBooks file up to a certain date, entering, editing or deleting transactions prior to that date wreaks havoc with the balance of your books. To be safe, your administrator should password-protect the ability to do this, so that no one does this intentionally or unintentionally. Go to Edit | Preferences | Accounting | Company Preferences and enter a closing date and password. We will change the date each time we complete our work. Figure 4: Password-protect closed periods to preserve the accuracy of your books. These are just a few examples of ways you can customize QuickBooks to make your workdays more productive and your record-keeping safer and more reflective of your business. We can help you further tailor the software to make it a better fit. If you have questions on this or any other QuickBooks feature, call or email us. We’re your partner and we’re here to make your business better.