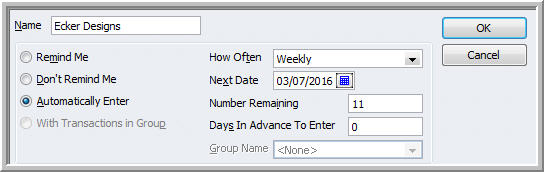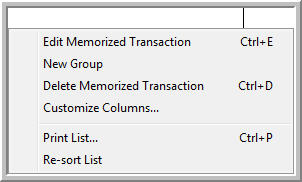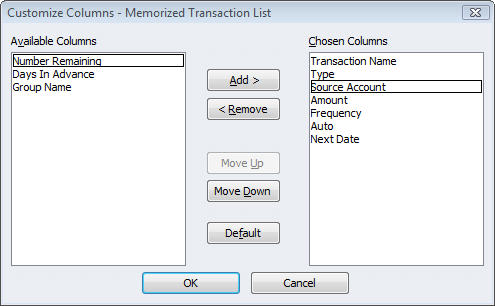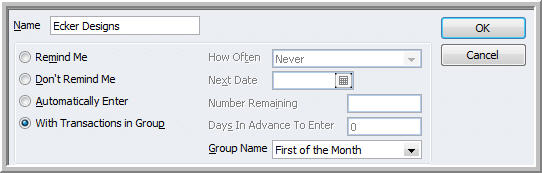Filling out invoices the first time can be a pain, especially if they’re lengthy. But doing the same thing repeatedly if the identical invoice recurs regularly? No need.
QuickBooks can memorize a variety of transaction types, including invoices, purchase orders, and bills. After you’ve memorized them, you can edit, reschedule, and delete them, as well as group them if more than one will be dispatched on the same day. Here’s how.
A familiar start
Let’s say you’re starting a new job providing regular training for a client; it’s always four hours, every Monday, for 12 weeks. First, find or create the invoice.
After you’ve found (or created) the invoice, then click Edit | Memorize Invoice. This window opens:
Figure 1: You’ll define the terms of your memorized transaction in this window.
The client’s name will already be filled in. You’ll first have to decide whether you want to just be reminded every week (the tickler will appear in your Reminders list) or whether you want QuickBooks to automatically enter the transaction. Click the appropriate button, or Don’t Remind Me if you have another way to remember.
Drop down the list next to How often, and select Weekly. Enter the first date of training. Put 11 in the box next to Number Remaining to represent the balance of the 12 weeks, and 0 next to Days In Advance To Enter. Click OK.
Retrieving your work
It’s easy to find your memorized transactions when you need to alter or delete them. Click Lists | Memorized Transaction List (or Ctrl+T). Highlight the entry you want to change in the list that appears. At the bottom of the window, click Memorized Transaction. This window will pop up:
Figure 2: This window displays your options for managing Memorized Transactions.
Click Edit Memorized Transaction. The window you used to specify the original options (as displayed above, in the very first figure) will open. Make the desired changes and click OK.
Tip: To save time, when the list of memorized transactions first appears, put your cursor on the targeted entry and right-click. The Memorized Transaction menu will appear.
Of course, if you want to remove an ongoing transaction, just highlight it, right-click, and select Delete Memorized Transaction.
Customizing your view
You can change the way your list displays by right-clicking on an empty space in the Memorized Transaction List and clicking Customize Columns. A window like this will appear:
Figure 3: It’s easy to customize the screen that displays your list of memorized transactions.
To add a column to the Memorized Transaction list, highlight it in the box of available columns on the left and click Add. It will move over into the box on the right and be inserted into your table. Similarly, to get rid of a column, highlight it in the box on the right and click Remove.
You can also change the order in which columns appear by highlighting one and clicking Move Up or Move Down.
More tools
If you’ve gotten a reminder that it’s time to pay a bill, you can go straight to the Memorized Transaction screen by right-clicking the item in the Reminders screen and selecting Recall Transaction. The correct transaction should be highlighted. At the bottom of the screen, click Enter Transaction (or right-click it) to display, edit and/or save it.
Sometimes your memorized transactions will occur on the same day. To save time, you can group them. Open the Memorized Transaction list and right-click in an empty part of the screen. Select New Group. Enter a name for it in the Name box, and set your reminder and frequency options like you did with the transactions themselves (you’ll be seeing the same dialog box as you did then). Click OK.
Right-click on the first entry that you want to add to the group, then select Edit Memorized Transaction. Click next to With Transactions in Group, then drop down the list next to Group Name and grab the correct one. Click OK. Now you can use your group just as you’d use an individual memorized transaction.
Figure 4: Once you’ve named and defined a group, you can add individual memorized transactions to it.
Memorizing transactions in QuickBooks isn’t exactly rocket science, but you can find yourself with late bill payments, items not invoiced, and/or inventory not ordered if you don’t do it exactly right. Triple-check your work and consult with Us until you’re confident. Once you are, you may find your financial ship sailing more smoothly than ever. If you have any questions about memorized transactions, call us.