Will multiple employees be working with your QuickBooks company file? You’ll need to define their permission levels.
If you ever did your bookkeeping manually, you probably didn’t allow every employee to see every sales form and account register and payroll stub. Most likely, you established a system that allowed staff to work only with information that related to their jobs. Even so, there may have been times when, for example, someone pulled the wrong file folder or was sent a report that he or she shouldn’t have seen.
QuickBooks helps prevent this by setting virtual boundaries. You can specify which features of the software can be accessed by employees who work with your accounting data. Each employee receives a unique user name and password that unlocks only the areas he or she should be visiting.
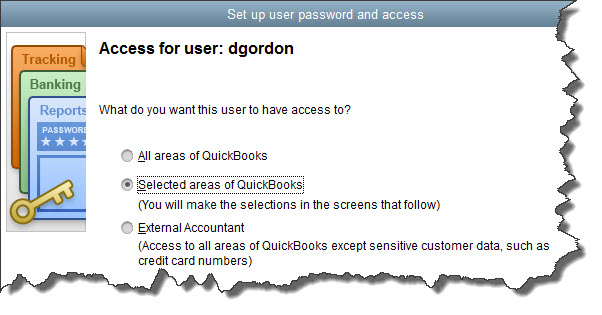 To help minimize errors, maintain data integrity, and preserve confidentiality, QuickBooks lets you restrict users to designated areas in the software.
To help minimize errors, maintain data integrity, and preserve confidentiality, QuickBooks lets you restrict users to designated areas in the software.
Here’s how you as the Administrator can define these roles. Open the Company menu and select Set Up Users and Passwords | Set Up Users. The User List window opens. You should see yourself signed up as the Admin. Click Add User and enter a User Name and Password for the employee you’re adding. Confirm the Password and check the box in front of Add this user to my QuickBooks license. Click Next.
Note: You can have as many as five people working in your QuickBooks company file at the same time, depending on how many user licenses you’ve purchased. Not sure? Press F2 and look in the upper left corner. If you need more than five user licenses, talk to us about upgrading to QuickBooks Enterprise Solutions.
In the next window that opens (see above screen), you’ll be given three options. Probably you’ll most often select the second option, which lets you specify the screens this user can see and what he or she can do there. The first—All areas of QuickBooks—would seldom be granted. And the third allows us to come in and do whatever tasks have been outlined in our work relationship (troubleshooting, monitoring, creating and analyzing reports, etc.).
Click the button in front of Selected areas of QuickBooks and then Next. You’ll see the first in a series of screens that deal with the software’s functional areas: Sales and Accounts Receivable, Purchases and Accounts Payable, Checking and Credit Cards, Inventory, Time Tracking, Payroll and Employees, Sensitive Accounting Activities (funds transfers, online banking, etc.), Sensitive Financial Reporting, and Changing or Deleting Transactions.
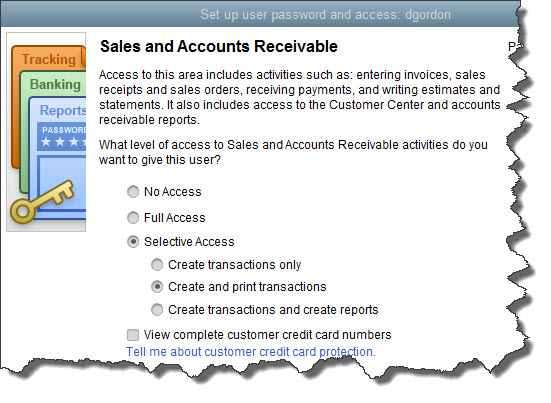
When you give employees Selective Access in a particular area, you can further define their roles there.
The Sales and Accounts Receivable screen is a good example. You can see the options offered in the above image. By clicking on the buttons pictured, you’re giving this employee permission to both create and print transactions. Below these options, you’ll be able to keep him or her from seeing customers’ credit card numbers in their entirety by clicking in the small box. When you’re finished, click Next.
Keep clicking Next and proceed through the rest of the screens. Your choices will be similar on each. But be sure to read all of the descriptive text very carefully. Keep in mind the importance of confidentiality issues and security as you go along.
The ninth screen, Changing or Deleting Transactions, deserves special attention. First, should this employee be able to change or delete transactions in his or her assigned area(s)? Even though you trusted these employees to work with finances when you hired them, consider this question carefully. Depending on the volume of transactions processed every day, you may want to reserve this ability for yourself.
We may or may not have established and password-protected a Closing Date for your company file. This is the date when the books for a specific time frame have been “closed,” meaning that transactions should not be entered, added, or deleted prior to it. We can talk with you about the pros and cons of such an action.
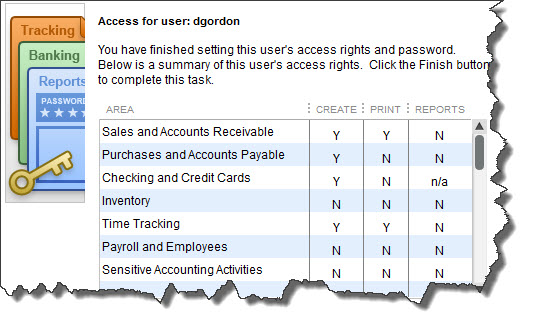
A summary of user access rights
Here and on every other screen in this multi-step wizard, you can always click the Back button if you want to return to a previous window. When you’re finished, you’ll see a screen like the one in the above image that summarizes the choices you have just made.
If you’re feeling any uncertainty or confusion about the whole issue of access rights, we’ll be happy to go over your options with you. These are important decisions. You’ll want to stress to your employees that restricting their permissions does not signal a lack of your trust in them. Rather, QuickBooks provides these tools to protect everyone who uses the software as well as any external individuals and companies that might be affected.
