If your company sells services, you can track the time spent providing them in QuickBooks.
When you sell a product to a customer, you know it. It goes away, and your inventory count in QuickBooks is reduced by one. This tracking helps you know what’s selling and what’s not, and it signals when a reorder is due.
If your business provides services to customers, though, you’re selling your employees’ time and skills. There’s no inventory count; you can sell as many hours as you have workers to fill them. Tracking time accurately and comprehensively, though, is as important as knowing how many hard drives or tote bags you’ve sold.
QuickBooks contains tools to help you record the hours employees spend doing work for customers, so you can bill them for services rendered. You can also use these same features to enter employee time for payroll purposes. The software offers two options here: single-activity records and timesheets.
Building the Foundation
We’ve discussed QuickBooks’ Preferences many times before. The software was designed to support small businesses with a wide variety of structures and needs, so it needs to be flexible. For that reason, we always recommend that you check in with your “Preference” options before you explore new features.
To get there, open the Edit menu and select Preferences. In the left vertical pane, click on Time & Expenses, then on the Company Preferences tab at the top. Here is a look at the top part of the window that opens:
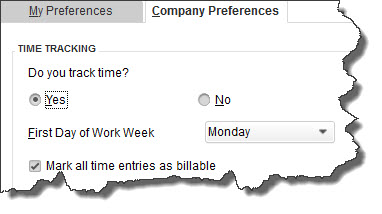
The Company Preferences window for Time & Expenses displays multiple options.
To make sure that QuickBooks’ time-tracking features are turned on before you start, click the button next to Yes under Do you track time? Specify the First Day of Work Week by opening that drop-down list. If you know that all your time entries will be billable, click in the box in front of that statement.
There are other options in that window; we’ll talk about them next month.
Creating Service Items
Before you can start tracking billable time, you have to create a record for each service offered – just like you would for a physical product. Click the Items & Services icon on the home page or open the Lists menu and select Item List. The window that opens will eventually display a table containing all the items and services you’ve created.
To define a service item, click Item in the lower left corner, then New, to open a window like this:
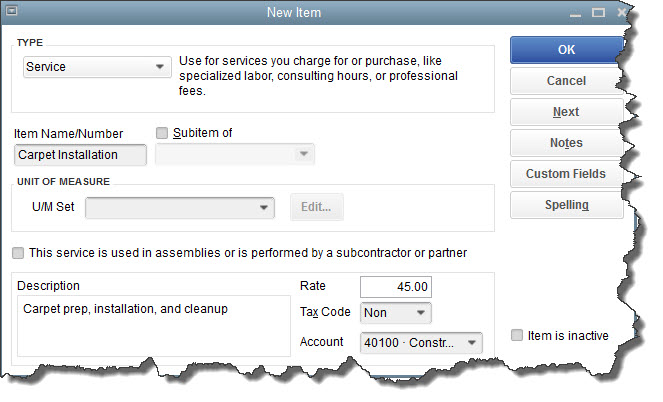
You can create numerous types of items in QuickBooks; Service is one of them.
Click the down arrow in the field under Type to see your options here. There are many, ranging from Service to Inventory Part to Sales Tax Group. Select Service. In the field under Item Name/Number, enter a word or phrase and/or number that describes the service, and that won’t get confused with another.
If you had already created an item like “New Construction Services” and you wanted “Carpet Installation” to appear as a subitem of it, you’d click in the box in front of Subitem of to create a checkmark, then open the drop-down list below it and select “New Construction Services.”
Ignore the Unit of Measure section. If this designation is important to your business, talk to us about upgrading your version of QuickBooks. Connect with us, too, if the service you’re defining is used in assemblies or is performed by a subcontractor or partner, as these are more advanced situations.
Enter a brief Description in that box and your hourly charge—to the customer—in the field to the right of Rate. Click the down arrow in the field next to Tax Code to select the item’s taxable status.
It’s very important that you get the next field right. QuickBooks wants to know which account in your company’s Chart of Accounts should be assigned to this item. In this case, it would be “Construction Income.” If you’re not yet familiar with the concept of assigning accounts, let’s set up a session to deal with this and other basic knowledge you should have.
When you’re done, click OK.
Next month, we’ll talk about entering time items in records and timesheets.
