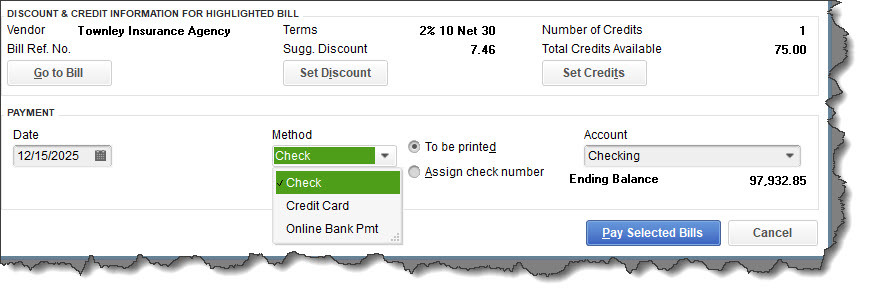Keep Up With Payables: Paying Bills in QuickBooks
It’s not your favorite accounting task, but QuickBooks makes bill-paying easier.
Last month, we described the process of entering bills in QuickBooks. We discussed how you can’t pay bills without first entering them (Vendors | Enter Bills). We went over the steps required to memorize them to save time and repetitive data entry. And we discussed the importance of using Reminders if you’re going to memorize bills.
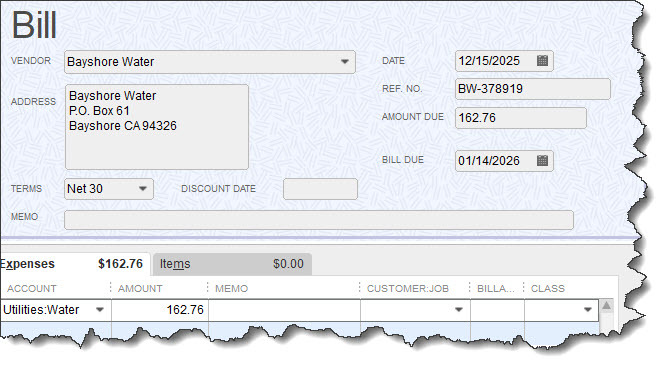
QuickBooks provides templates that you can use when you’re entering bills. You have to complete these forms before you can apply payment.
This month, we’ll discuss the next step: paying your bills. Click Pay Bills on the home page or open the Vendors menu and select Pay Bills. The screen that opens displays bills that you’ve entered that need to be paid. You can choose to list those due on or before a date you specify or all bills.
By default, all vendors are represented in the table. If you want to only see bills from one specific vendor, click the down arrow in the Filter By field and select he correct one. You can also sort the list by any of a number of criteria, including Due Date, Vendor, and Amount To Pay by clicking the down arrow in the Sort By field.
Once the table is displaying your bills the way you want, it’s time to select the ones you want to pay. You can either click in the box in front of each to make a checkmark or click on Select All Bills below the table. When you select one, the Amount To Pay field will change to reflect the Amount Due. If you can’t afford the whole payment, replace the 0.00 in the Amount To Pay field with your actual planned payment.
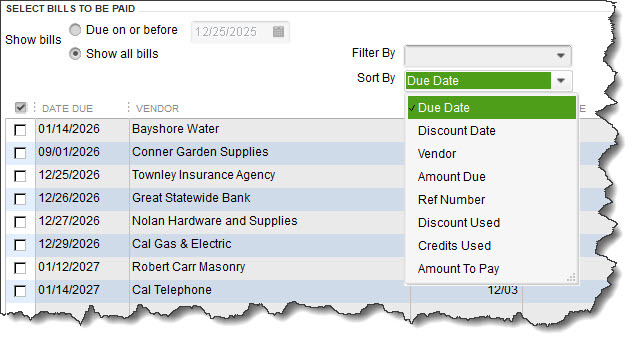
You can select individual bills to pay in QuickBooks or click on Select All Bills below the table.
QuickBooks provides additional information in the table of bills to be paid beyond Date Due, Vendor, and Amount To Pay. You’ll see a column for a reference number, but there are other columns that can display vendor-issued discounts and credits that could be applied to individual bills. Vendors sometimes offer discounts for early payment, for example, and credits can be issued to settle things like returns or overpayment.
Warning: If you’ve never worked with discounts and credits, we can help you learn about them, create them, and apply them. It’s complicated.
When
you’re satisfied with the information in the table, look below it. Highlight a
bill by clicking on it to see what your options are there. You can click Go to Bill to see the original form. If
there are discounts or credits available, they will appear there as Sugg Make sure
the payment Date is correct and
select the payment Method. If you
select Check, you’ll have to choose
between To be printed or Assign check number (for handwritten
checks, you’ll be able to specify the number or let QuickBooks assign it in the
next window). Select the correct payment Account
and click Pay Selected Bills. A Payment Summary appears in the window
that opens. You can either click Pay
More Bills or Done. If you’re
paying bills using more than one payment method, you’d go back to the previous
screen and repeat the process. The
lower half of the Pay Bills window Helpful Automation As you
saw in this example, QuickBooks applied discounts and credits automatically
when you selected a bill. To set this up, open the Edit menu and select Preferences,
then Bills. Click on the Company Preferences tab, which opens
the screen for company-wide preferences that are established by the
Administrator. Click in
the boxes in front of Automatically use
credits and Automatically use
discounts. Then click on the down arrow in the field next to Default Discount Account to open the
list. There should be an Income account
labeled Discounts. Select this one,
then click OK. QuickBooks
provides three reports that help prevent bills from slipping through the
cracks. Open the Reports menu and go
to Vendors & Payables, then A/P Aging Summary and
Detail, and Unpaid Bills Detail. If you’re running into problems with your
accounts payable workflow and want some guidance on that or any other element
of QuickBooks, we’d be happy to work with you.